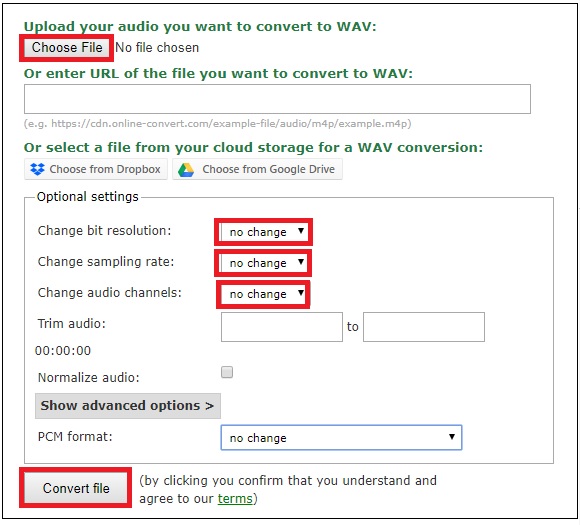Overview
In this tutorial, we will learn how to make led scrolling and animation display by using the 40*8 led matrix display module and Arduino. Most technologies use the dot matrix to display information such as cell phones, televisions, printers etc. It is commonly used to display time, temperature, notice, news updates and many more on digital billboards.You can watch the following video below:-
Component Required
The following component needed for this tutorial:-
- Arduino Uno
- 40*8 Bi-color Display
- Max 7219 IC
- 15k Resistor
- 47uf Capacitor
- 0.1uf Capacitor
- Veroboard
- Some Connecting Wire
Dot Matrix Display Pinout
The led matrix display pin configuration has been given below:-
 |
| Fig: 16 pins single color display pinout |
 |
| Fig: 24 pins bi-color display pinout |
Max7219 Pinout
The following below figure shows max7219 pinout:-
 |
| Fig: Max 7219 Pin configuration |
Circuit Schematic
The circuit diagram of the led matrix display and Arduino interfacing below:- |
| Fig: Arduino and led matrix display interfacing |
Circuit description
To make a 40*8 led matrix display, here we have used five single 8*8 led bicolor display and five max7219 drivers. The circuit will be connected to following below:-
Pin_3 Connected to Row_4
Pin_5 Connected to Row_6
Pin_6 Connected to Row_2
Pin_7 Connected to Row_3
Pin_9 Connected to Row_7Pin_5 Connected to Row_6
Pin_6 Connected to Row_2
Pin_7 Connected to Row_3
Pin_10 Connected to Row_5
Pin_11 Connected to Row_2
Pin_14 Connected to Clm_7
Pin_15 Connected to Clm_2
Pin_16 Connected to Clm_6
Pin_17 Connected to Clm_1
Pin_20 Connected to Clm_5
Pin_21 Connected to Clm_3
Pin_22 Connected to Clm_8
Pin_23 Connected to Clm_4
Arduino 5v will be connected to the Max7219 Vcc (Pin 19) and Arduino GND will be connected to the Max7219 GND (Pin 4 and 8). The 22uf and 47uf capacitor will be connected between 5v and GND. Arduino Digital Pin 10 will be connected to the Max7219 CS (Pin 12). Arduino Digital Pin 13 will be connected to the Max7219 CLK (Pin 13). Arduino Digital Pin 11 will be connected to the first display driver max7219 pin DIN(Pin 1). After that, max7219 driver pin DOUT(pin 24) will be connected to the next max7219 driver DIN (Pin 1) and the same procedure will continue till the last driver. Source Code
The led matrix display scrolling message code following below:- #include <MD_Parola.h>
#include <MD_MAX72xx.h>
#include <SPI.h>
// set to 1 if we are implementing the user interface pot, switch, etc
#define USE_UI_CONTROL 0
#if USE_UI_CONTROL
#include <MD_KeySwitch.h>
#endif
// Turn on debug statements to the serial output
#define DEBUG 0
#if DEBUG
#define PRINT(s, x) { Serial.print(F(s)); Serial.print(x); }
#define PRINTS(x) Serial.print(F(x))
#define PRINTX(x) Serial.println(x, HEX)
#else
#define PRINT(s, x)
#define PRINTS(x)
#define PRINTX(x)
#endif
// Define the number of devices we have in the chain and the hardware interface
// NOTE: These pin numbers will probably not work with your hardware and may
// need to be adapted
#define MAX_DEVICES 5
#define CLK_PIN 13
#define DATA_PIN 11
#define CS_PIN 10
// HARDWARE SPI
MD_Parola P = MD_Parola(CS_PIN, MAX_DEVICES);
// SOFTWARE SPI
//MD_Parola P = MD_Parola(DATA_PIN, CLK_PIN, CS_PIN, MAX_DEVICES);
// Scrolling parameters
#if USE_UI_CONTROL
const uint8_t SPEED_IN = A5;
const uint8_t DIRECTION_SET = 8; // change the effect
const uint8_t INVERT_SET = 9; // change the invert
const uint8_t SPEED_DEADBAND = 5;
#endif // USE_UI_CONTROL
uint8_t scrollSpeed = 40; // default frame delay value
textEffect_t scrollEffect = PA_SCROLL_LEFT;
textPosition_t scrollAlign = PA_LEFT;
uint16_t scrollPause = 0; // in milliseconds
// Global message buffers shared by Serial and Scrolling functions
#define BUF_SIZE 75
char curMessage[BUF_SIZE];
char newMessage[BUF_SIZE];
bool newMessageAvailable = false;
#if USE_UI_CONTROL
MD_KeySwitch uiDirection(DIRECTION_SET);
MD_KeySwitch uiInvert(INVERT_SET);
void doUI(void)
{
// set the speed if it has changed
{
int16_t speed = map(analogRead(SPEED_IN), 0, 1023, 10, 150);
if ((speed >= ((int16_t)P.getSpeed() + SPEED_DEADBAND)) ||
(speed <= ((int16_t)P.getSpeed() - SPEED_DEADBAND)))
{
P.setSpeed(speed);
scrollSpeed = speed;
PRINT("\nChanged speed to ", P.getSpeed());
}
}
if (uiDirection.read() == MD_KeySwitch::KS_PRESS) // SCROLL DIRECTION
{
PRINTS("\nChanging scroll direction");
scrollEffect = (scrollEffect == PA_SCROLL_LEFT ? PA_SCROLL_RIGHT : PA_SCROLL_LEFT);
P.setTextEffect(scrollEffect, scrollEffect);
P.displayClear();
P.displayReset();
}
if (uiInvert.read() == MD_KeySwitch::KS_PRESS) // INVERT MODE
{
PRINTS("\nChanging invert mode");
P.setInvert(!P.getInvert());
}
}
#endif // USE_UI_CONTROL
void readSerial(void)
{
static char *cp = newMessage;
while (Serial.available())
{
*cp = (char)Serial.read();
if ((*cp == '\n') || (cp - newMessage >= BUF_SIZE-2)) // end of message character or full buffer
{
*cp = '\0'; // end the string
// restart the index for next filling spree and flag we have a message waiting
cp = newMessage;
newMessageAvailable = true;
}
else // move char pointer to next position
cp++;
}
}
void setup()
{
Serial.begin(57600);
Serial.print("\n[Parola Scrolling Display]\nType a message for the scrolling display\nEnd message line with a newline");
#if USE_UI_CONTROL
uiDirection.begin();
uiInvert.begin();
pinMode(SPEED_IN, INPUT);
doUI();
#endif // USE_UI_CONTROL
P.begin();
P.displayClear();
P.displaySuspend(false);
P.displayText(curMessage, scrollAlign, scrollSpeed, scrollPause, scrollEffect, scrollEffect);
strcpy(curMessage, "Bionics Robotics and Computation");
newMessage[0] = '\0';
}
void loop()
{
#if USE_UI_CONTROL
doUI();
#endif // USE_UI_CONTROL
readSerial();
if (P.displayAnimate())
{
if (newMessageAvailable)
{
strcpy(curMessage, newMessage);
newMessageAvailable = false;
}
P.displayReset();
}
}
#include <MD_Parola.h>
#include <MD_MAX72xx.h>
#include <SPI.h>
// Define the number of devices we have in the chain and the hardware interface
// NOTE: These pin numbers will probably not work with your hardware and may
// need to be adapted
#define MAX_DEVICES 4
#define CLK_PIN 13
#define DATA_PIN 11
#define CS_PIN 10
// Hardware SPI connection
MD_Parola P = MD_Parola(CS_PIN, MAX_DEVICES);
// Arbitrary output pins
// MD_Parola P = MD_Parola(DATA_PIN, CLK_PIN, CS_PIN, MAX_DEVICES)
#define ARRAY_SIZE(x) (sizeof(x)/sizeof(x[0]))
// Global data
typedef struct
{
textEffect_t effect; // text effect to display
char * psz; // text string nul terminated
uint16_t speed; // speed multiplier of library default
uint16_t pause; // pause multiplier for library default
} sCatalog;
sCatalog catalog[] =
{
{ PA_PRINT, "PRINT", 1, 1 },
{ PA_SLICE, "SLICE", 1, 1 },
{ PA_MESH, "MESH", 20, 1 },
{ PA_FADE, "FADE", 20, 1 },
{ PA_WIPE, "WIPE", 5, 1 },
{ PA_WIPE_CURSOR, "WPE_C", 4, 1 },
{ PA_OPENING, "OPEN", 3, 1 },
{ PA_OPENING_CURSOR, "OPN_C", 4, 1 },
{ PA_CLOSING, "CLOSE", 3, 1 },
{ PA_CLOSING_CURSOR, "CLS_C", 4, 1 },
{ PA_RANDOM, "RAND", 3, 1 },
{ PA_BLINDS, "BLIND", 7, 1 },
{ PA_DISSOLVE, "DSLVE", 7, 1 },
{ PA_SCROLL_UP, "SC_U", 5, 1 },
{ PA_SCROLL_DOWN, "SC_D", 5, 1 },
{ PA_SCROLL_LEFT, "SC_L", 5, 1 },
{ PA_SCROLL_RIGHT, "SC_R", 5, 1 },
{ PA_SCROLL_UP_LEFT, "SC_UL", 7, 1 },
{ PA_SCROLL_UP_RIGHT, "SC_UR", 7, 1 },
{ PA_SCROLL_DOWN_LEFT, "SC_DL", 7, 1 },
{ PA_SCROLL_DOWN_RIGHT, "SC_DR", 7, 1 },
{ PA_SCAN_HORIZ, "SCANH", 4, 1 },
{ PA_SCAN_VERT, "SCANV", 3, 1 },
{ PA_GROW_UP, "GRW_U", 7, 1 },
{ PA_GROW_DOWN, "GRW_D", 7, 1 },
};
void setup(void)
{
P.begin();
P.setInvert(false);
for (uint8_t i=0; i<ARRAY_SIZE(catalog); i++)
{
catalog[i].speed *= P.getSpeed();
catalog[i].pause *= 500;
}
}
void loop(void)
{
for (uint8_t j=0; j<3; j++)
{
textPosition_t just;
switch (j)
{
case 0: just = PA_LEFT; break;
case 1: just = PA_CENTER; break;
case 2: just = PA_RIGHT; break;
}
for (uint8_t i=0; i<ARRAY_SIZE(catalog); i++)
{
P.displayText(catalog[i].psz, just, catalog[i].speed, catalog[i].pause, catalog[i].effect, catalog[i].effect);
while (!P.displayAnimate())
; // animates and returns true when an animation is completed
delay(catalog[i].pause);
}
}
}
You can download the library from here:-
https://github.com/MajicDesigns/MD_MAX72XX
https://github.com/MajicDesigns/MD_Parola